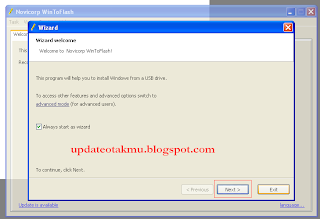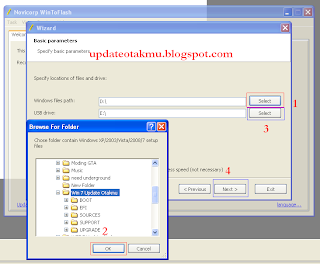Panduan Cara Mengembalikan File yang Telah Terhapus / Terdelete atau Hilang -
Tentu Sobat pasti kesal kan jika
Data yang penting tak sengaja terhapus / terdelete atau bahkan hilang.
Fille Data tersebut merupakan fille data yang sangat penting berupa
gambar atau fotto, video/film, musik atau laguu, ducumennt (ms excel, ms
word, ms access, ms power point, dll). Pastilah Sobat bingung kan bila
terjadi masalah seperti itu dan tak tahu cara mengatasi file yang hilang
bahkan di Recycle Bin file yang Sobat cari tak ada di situ. Untuk itu
jika Sobat Online ingin mengembalikan file yang terhapus di butuhkan
sebuah Sofware untuk membantu Sobat dalam merecovery data yang telah
hilang salah satunya dengan menggunakan RECUVA.

Recuva
merupakan Sofware gratis windows utility, yang berguna untuk
mengembalikan atau merecovery file atau data yang telah hilang /
terhapus yang berada di hardisk ,di flasdisk, mmc, micro atau kartu
memory yang lain. Dengan menggunakan Sofware Aplikasi ini bissa membantu
Sobat untuk mengatasi problem tersebut. Banyak bermacam Sofware
Aplikasi yang di sediakan untuk mengatasi masalah ini salah satunya
dengan menggunakan sofware gratis yaitu Recuva. Ok langsung saja Sobat,
berikut Saya berikan tutorial tentang
Panduan Cara Mengembalikan File yang Telah Terhapus menggunakan Recuva di bawah ini:
1. Pertama Sobat Unduh terlebih dahulu
Sofware Recuvanya
2. Setelah itu Instalah Aplikasinya sampai selesai
3. Setelah berhasil terinsal jalankan Program Recuvanya
4. Jangan lupa untuk di centang ya Sobat “Do not show this Wizard on startup” kemudian pilih next

5.
Pilih Type File yang akan di recovery Oleh Sobat disini di sediakan
untuk type file berupa e-mail, music(lagu),
picture/fotto/gambar,documentts,compressed,video(film).Jika Sobat hanya
ingin mengembalikan data foto pilih lah picture atau bila file data
berupa ms word atau ms excel pilihlah yang document namun bila Sobat
menghendaki semua file yang ingin di kembalikan pilih saja "All Files".
Setelah itu di lanjutkan dengan memilih "Next"
6.
Kemudian di Form selanjutnya pilih lokasi atau tempat yang diinginkan
Sobat untuk memulihkan file yang sudah terhapus. Bila file yang terhapus
di berada sebuah flasdisk ataupun memory yang tersimpan di Handphone
maka pilihlah “in spesific location” kemudian brows
Pilih
flasdisk yang akan di pulihkan datanya bahkan Sobat dapat memulihkan
file yang datanya berada di dalam Folder tertentu. Bila sudah kemudian
pilih lah " Ok dan pilih " Next "
7.
Kemudian di Form berikutnya centang " Enable Deep Scan " setelah itu
pilih "Star" maka akan muncul proses recoverynya dan tunggu sampai
prosesnya selesai
8. Setelah Proses selesai maka akan muncul Bulatan warna Merah dan Hijau.
- Warna Hijau ->File ini Masih bisa di kembalikan atau di pulihkan.
- Warna Merah ->File ini tidak bisa untuk di kembalikan
Catatan : Untuk
sebuah File bertype Documennt kadang file yang telah di recovery bisa
di selematkan namun pas di buka muncul kotakan atau bahkan file tersebut
sudah menjadi kode kode yang aneh biasanya ini telah terkena virus dan
sulit untuk di kembalikan seperti semula dan untuk file film terkadang
juga sama ada yang bisa di putar dan ada yang tidak bisa untuk di putar.
Disini
Saya akan merecovery data lagu bisa di lihat di gambar yang berada
bawah. Untuk merecovery File data Sobat Online Harus memilih yang
berwarna hijau dan jangan lupa untuk di centang data yang akan di
Recovery.
Kemudian
Saya akan memilih file data untuk di pulihkan atau di recovery
berjumlah 6 buah. Setelah selesai dalam memilih data yang akan di
pulihkan kemudian pilih lah “Recover” lalu akan muncul lokasi yang di
inginkan untuk memulihkan File data tersebut. Jika ingin menempatkan di
folder baru maka buatlah folder baru terlebih dahulu atau pilih “ Make
New Folder ” kemudian beri nama folder tersebut pilih OK.
9.
Yang terakhir periksalah File yang telah di pulihkan tadi di Folder
yang telah Sobat Online pilih. Di bawah ini merupakan gambar dari data
file yang telah saya recoveri atau pulihkan berjumlah 6 lagu.